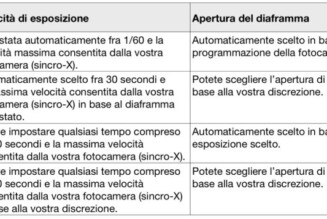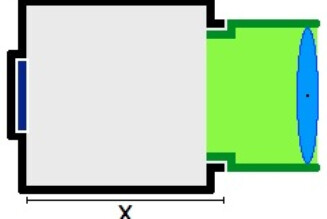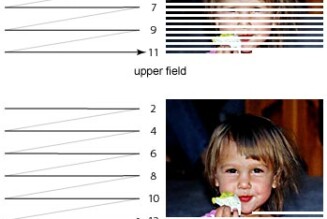PARTE 5: Aggiornamento del firmware
La schermata qui mostrata (o una molto simile) apparirà sul display della fotocamera (i nomi e le versioni del firmware varieranno da caso a caso).

Premendo il tasto SET/SELECT apparirà una seconda schermata di conferma nella quale è possibile controllare un’ultima volta quale sia la versione del firmware attualmente installata e quale la sostituirà (se per qualsiasi ragione decideste di non aggiornare il firmware, questa è l’ultima occasione per cancellare l’operazione).

Una volta accertatisi della correttezza dell’operazione, selezionate il pulsante OK e premete il tasto SET/SELECT per iniziare l’installazione.
IMPORTANTE: da questo momento fino a che sarà terminata l’installazione NON PREMETE ALCUN TASTO, NON MUOVETE ALCUN INTERRUTTORE E NON APRITE IL COPERCHIO DELLA SCHEDA DI MEMORIA O DELLA BATTERIA. Il rischio è quello di compromettere l’installazione bloccando irrimediabilmente la fotocamera.
Questa schermata apparirà durante l’operazione:

Al termine dell’installazione invece apparirà la seguente schermata:

A questo punto premete il tasto SET/SELECT, spegnete la fotocamera e togliete la batteria. Attendete almeno due secondi prima di re-inserire la batteria e poi accendete la fotocamera, in questo modo il nuovo firmware potrà “attivarsi”.
Controllate, come descritto all’inizio, che la versione del firmware presente nella fotocamera sia quella da voi installata. Se per qualsiasi ragione non lo fosse, controllate che il file da voi utilizzato sia quello corretto e ripetete la procedura.
Per evitare spiacevoli incidenti, formattate nuovamente la scheda di memoria in modo da cancellare il file di aggiornamento del firmware.
Complimenti, avete appena aggiornato il firmware della vostra fotocamera!
Se invece, durante la procedura, apparisse questa schermata di errore (o una analoga)

togliete la batteria e accertatevi che non vi siano problemi con la capacità della batteria stessa o con il file del nuovo firmware presente sulla scheda di memoria.
Se tutto risulta essere normale ritentate nuovamente le operazioni.
Se la schermata dovesse ripetersi ad oltranza contattate un centro assistenza autorizzato:
http://www.canon.it/Support/Consumer_Products/services_locator/index.aspx
PARTE 6: Aggiornare il firmware di fotocamere che non rientrano nella procedura già descritta (EOS D30, D60, 10D e 300D).
Formattate una scheda di memoria di capienza adeguata a contenere il nuovo firmware.
Scaricate il file necessario all’aggiornamento della vostra fotocamera dalle pagine apposite (vedi sopra), controllate che il file non sia corrotto (vedi sopra) e infine copiatelo sulla scheda di memoria che avete formattato.
Se non avete a disposizione un lettore di schede, potete inserire la scheda formattata nella fotocamera e collegarla al computer con il cavo apposito (cavo IFC-200PCU per D30 e D60, cavo IFC-300PCU per 300D e 10D). Avviate ora il programma UploadFirmware che decomprimerà e trasferirà il file nella scheda di memoria collegata al computer. Durante questa operazione NON APRITE IL VANO DELLA SCHEDA DI MEMORIA O DELLA BATTERIA, NON PREMETE TASTI E NON SPEGNETE LA FOTOCAMERA.
[NOTA: la versione Macintosh di UploadFirmware richiede Mac OS 9 o 9.2.]
Inserite la scheda di memoria nella fotocamera ed accendetela (chi ha trasferito il file dal computer con il cavo apra il coperchio del vano della scheda di memoria e lo richiuda). Sul display apparirà una schermata simile a questa:

Selezionate il pulsante OK e premete il tasto SET/SELECT.
La fotocamera controllerà il firmware installato. Non premete alcun tasto finché non appare una schermata simile a questa:

Se la schermata riporta due numeri differenti (con il secondo più alto del primo ), selezionate il pulsante OK e premete il tasto SET/SELECT.
Inizierà così l’installazione del nuovo firmware. L’operazione richiede alcuni minuti.
Durante questo periodo di tempo NON APRITE IL VANO DELLA SCHEDA DI MEMORIA O DELLA BATTERIA, NON PREMETE TASTI E NON SPEGNETE LA FOTOCAMERA. Ognuna di queste azioni può interrompere l’installazione e bloccare irrimediabilmente la fotocamera.
Al termine dell’installazione apparirà un messaggio di conferma. Premete il tasto SET/SELECT per completare la procedura.
Controllate nel menu se il numero del firmware corrisponde a quello da voi installato.

In caso contrario ricontrollare il file sulla scheda di memoria e ripetete l’operazione.
Per precauzione formattate di nuovo la scheda di memoria.
Complimenti, avete appena aggiornato il firmware della vostra fotocamera!
Se, invece, durante la procedura apparisse un messaggio di errore, premete il tasto SET/SELECT e accertatevi che non vi siano problemi con la batteria o con il file del nuovo firmware presente sulla scheda di memoria.
Se tutto risulta essere normale ritentate nuovamente le operazioni.
Se la schermata dovesse ripetersi ad oltranza contattate un centro assistenza autorizzato:
http://www.canon.it/Support/Consumer_Products/services_locator/index.aspx
PARTE 7: Aggiornamenti
In questa sezione segnaliamo le date di aggiornamento dell’articolo e le relative modifiche.
– 13 Dicembre 2013 -> aggiornata la lista dei firmware (EOS 5D Mark III ver. 1.2.3, EOS 7D ver. 2.0.5, EOS 650D ver. 1.0.4);
– 31 Luglio 2013 -> aggiornata la lista dei firmware (EOS-1D Mark III ver. 1.3.2, EOS-1D Mark IV ver. 1.1.4 e EOS-1Ds Mark III ver. 1.2.3);
– 29 Giugno 2013 -> aggiornata la lista dei firmware (EOS M ver. 2.0.2);
– 5 Giugno 2013 -> aggiornata la lista dei firmware (EOS-1D Mark III ver. 1.3.1, EOS-1D Mark IV ver. 1.1.3 e EOS-1Ds Mark III ver. 1.2.2);
– 30 Maggio 2013 -> aggiornata la lista dei firmware (EOS-1D X ver. 1.2.4);
– 30 Aprile 2013 -> aggiornata la lista dei firmware (EOS 5D Mark III ver. 1.2.1);
– 10 Aprile 2013 -> aggiornata la lista dei firmware (EOS 6D ver. 1.1.3):
– 30 Gennaio 2013 -> aggiornata lista dei firmware (EOS-1D X ver. 1.2.1);
– 14 Dicembre 2012 -> aggiornata lista dei firmware (EOS 6D ver. 1.1.2) e aggiunto il link della pagina europea del supporto.
– 3 Novembre 2012 -> pubblicazione della guida.